삼성 키보드의 유용한 기능 살펴보기, 단축어

안녕하세요.
스마트폰을 사용하면서 가장 많이 사용하는 기능이 사실 키보드일텐데요.
무심결에 쓰고 있지만, 사실 스마트폰의 키보드 설정을 조금만 달리하면 더 편리하게 키보드를 사용하실 수 있습니다.
알고 나면 유용한 스마트폰의 키보드의 다양한 기능 설정에 대해 살펴봅시다.
단축어 (자주 사용하는 문구) 저장하기
계좌번호나 이메일 등 평소에 자주 사용하는 문구를 단축어로 저장해 두면, 키보드에서 빠르게 내용을 입력할 수 있게 됩니다.
예를 들어, "ㄱㅈ" 라고 단축어를 설정하고 'ㄱㅈ'를 입력했을 때 나타날 문구를 나의 계좌 번호로 설정해놓으면, 앞으로 계좌번호를 입력해야 하는 상황이 올 때 'ㄱㅈ'라는 글자만 넣어도 계좌번호 전체가 입력 됩니다.
스마트폰 화면에서 [설정]앱을 연 다음
[설정] → [일반] → [삼성 키보드] → [단축어] 메뉴 순서대로 들어갑니다.
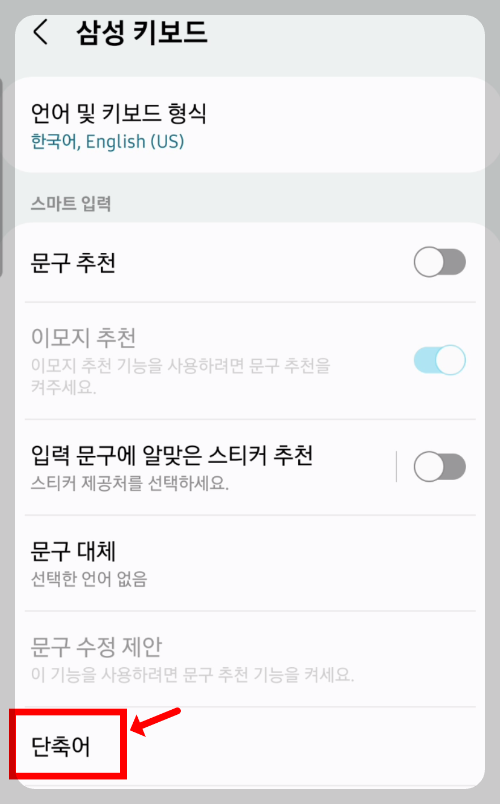
단축어 설정 화면에서 우측 상단의 [+] 버튼을 터치해주세요.
하단에 자주 사용하는 문구 추가 창이 열립니다.
[단축어]와 [전체 문구]를 입력한 후 [추가] 버튼을 터치 합니다.

이제 모든 준비가 끝났습니다.
키보드를 열어 글자 입력란에 "ㄱㅈ"라고 입력하면 우리가 단축어로 설정했던 계좌번호가 표시됩니다.
표시된 계좌를 터치하면 입력이 됩니다.

키보드 크기 설정하기
키보드의 크기도 내가 원하는 사이즈로 설정을 할 수 있습니다.
다시 키보드 설정으로 들어갑니다.
[설정] → [일반] → [삼성 키보드] → [크기와 투명도] 메뉴로 들어갑니다.
하단에 키보드가 보여지고 파란색으로 키보드의 사이즈가 표시됩니다.
이 때 상단 중앙 부분의 파란색 조절점을 윗방향으로 드래그하시면 키보드의 사이즈가 조절이 됩니다.
조절을 완료하신 후에는 [완료] 버튼을 터치해주면 변경한 설정이 저장됩니다.
평소에 키보드 자판이 작아서 글자 입력이 불편하신 분들은 키보드의 사이즈를 조정해 보시면 좋을 것 같아요.

한자 입력하기
우리가 키보드 입력할 때 영어는 자판을 변경해서 입력하기가 쉽지만, 한자 입력 어떻게 하는지 모르시는 분들이 많으실 거라고 생각하는데요.
간단하게 한자를 입력하실 수 있습니다.
먼저 한자로 변환하고자 하는 글자를 한글로 입력한 후 키보드 자판에서 쉼표(,) 자판을 길게 터치합니다.
그러면 다양한 특수문자를 입력하는 화면이 열리죠.
여기에서 [한자]를 선택합니다.
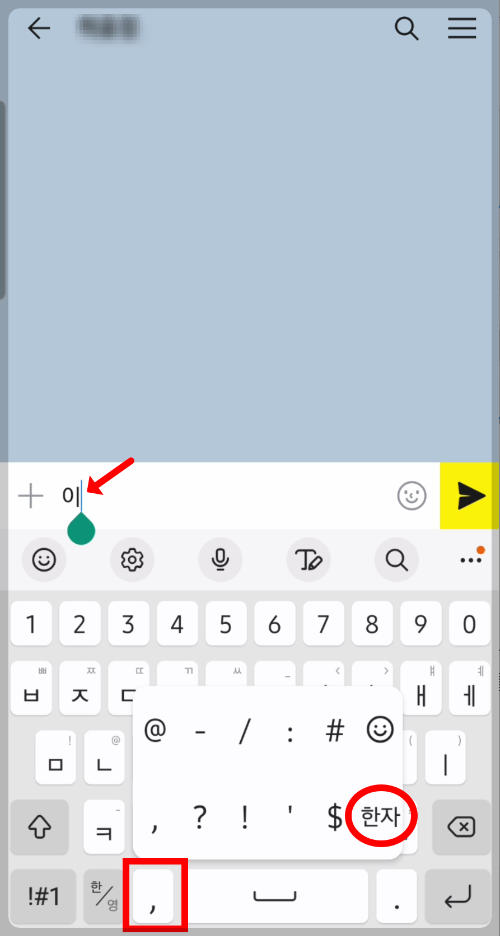
그러면 "이"라는 글자에 해당하는 한자가 키보드 자판의 윗줄에 표시가 되고,

이 때 우측편에 있는 [...] 버튼을 터치하면 더 많은 종류의 한자어가 표시됩니다.
목록에 있는 한자 중에 내가 사용하고자 하는 한자를 터치하게 되면, 글자로 입력이 됩니다.

키보드에 숫자와 특수문자 표시하기
보통 스마트폰의 키보드에서는 아래의 이미지처럼 "한글/영문/특수문자" 키보드가 각각 따로 표시가 되기 때문에,
문자 입력을 변경해야할 때 [한/영] 버튼이나 [!#1] 버튼을 이용하여 변경을 합니다.
[한/영] 버튼으로 한글 자판과 영문 자판을 변경할 수 있고,
[한/영] 버튼의 왼쪽에 [!#1] 버튼을 터치하게 되면 특수문자와 숫자를 입력할 수 있게 되죠.

하지만 숫자나 특수문자를 좀더 빠르게 사용할 수 있도록 한글 자판이나 영문 자판에 [숫자]와 [특수 문자]를 바로 표시하여 사용할 수 있습니다.
아래의 이미지가 보이시나요?
한글 자판 위에 특수문자가 하나씩 표시되고, 숫자 버튼도 생성이 되어 있죠!!
이렇게 키보드를 설정해놓으면 키보드의 형태를 [!#1] 버튼을 이용하여 특수문자로 변경하지 않아도,
사용하고자 하는 특수문자의 자판을 길게 누르기만 하면 바로 입력이 되고, 숫자로 쉽게 입력할 수 있게 되겠죠.
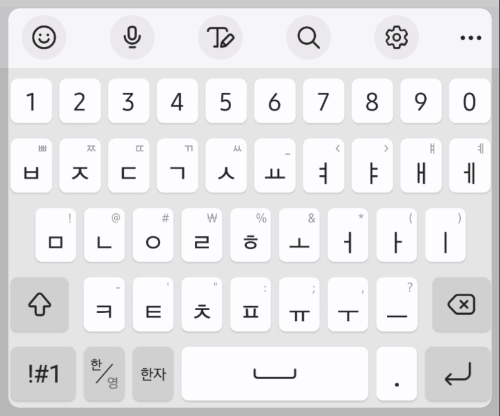
자, 그럼 이렇게 키보드를 변경하기 위해 설정 메뉴로 들어가 볼께요.
[설정] → [일반] → [삼성 키보드] → [레이아웃] → [숫자키]와 [보조 문자] 단추를 활성화 해주세요.
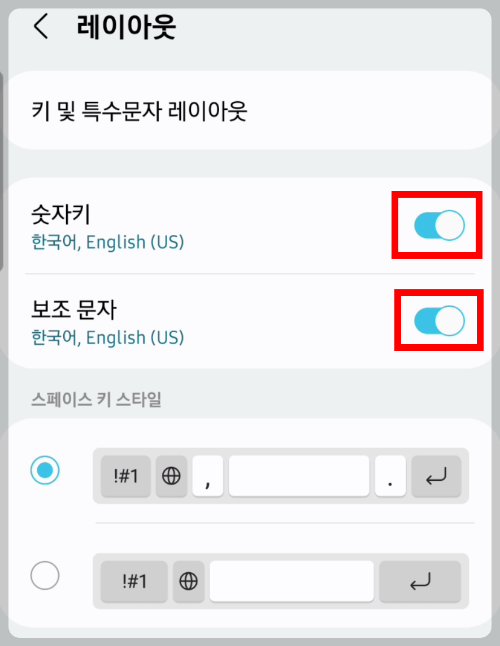
간단하게 설정을 완료하고 나면 자판에 [숫자]와 [특수문자]가 표시되어 나타난 것을 확인하실 수 있습니다.
오늘은 삼성 키보드의 유용한 기능들에 대해 몇 가지 살펴보았습니다.
갤럭시 스마트폰 관련해서 더 궁금한 내용이 있으시다면 아래의 글들을 참고해 주세요.
갤럭시 스마트폰 측면 전원 버튼으로 SOS 메세지 보내기, 안전 및 긴급
측면 버튼 내 마음대로 설정하기, 빅스비 버튼 vs 전원 버튼
스마트폰 전원 자동으로 껐다 켜기
갤럭시 사람 모양 아이콘, 접근성 버튼 사용법, 비활성화
안드로이드 갤럭시 스마트폰 내비게이션 바 숨기기, 설정 변경하기
갤럭시 스마트폰 화면 자동 꺼짐 설정과 유용한 기능, 들어서 화면 켜기, 사용 중일 때 화면을 켠 채로 유지하기 설정
스마트폰 화면 캡처하기, 버튼 사용, 구글 어시스턴트, 손날 캡처, 보조메뉴, edge 패널의 스마트 셀렉트
'IT 스마트폰' 카테고리의 다른 글
| 스마트폰 전화기 앱의 유용한 기능, 단축번호, 키패드로 연락처 찾기, 010 입력없이 전화걸기 (0) | 2023.04.25 |
|---|---|
| 챗GPT, ASKUP(아숙업) 채널 추가하여 카카오톡에서 활용하기 (0) | 2023.04.10 |
| 스마트폰 전원 자동으로 껐다 켜기 (0) | 2023.02.21 |
| 스마트폰 문자 메시지 몰랐던 기능 정리 (0) | 2023.02.20 |
| 카카오톡의 새로워진 기능, 달라진 흔들기, 메시지 검색, 예약 메시지 (0) | 2023.02.19 |




댓글