
스마트폰을 사용하다 보면 중요한 순간들의 화면을 저장해두고 싶을 때가 많습니다.
이 때 화면 캡처 기능이 굉장히 유용한데요. 화면을 캡처하는 방법은 생각보다 굉장히 다양합니다.
오늘은 스마트폰에서 화면을 캡쳐하는 여러가지 방법들에 대해 디지털 코치가 완전 파헤쳐 보도록 하겠습니다.
컴퓨터에서 화면을 캡처하는 방법에 대해서도 제 블로그에 소개해 두었으니, 컴퓨터에서 화면 캡처하는 방법을 클릭하여 확인하세요.
측면 물리 버튼 사용
- 스마트폰 측면의 볼륨(down) 버튼 + 전원(빅스비) 버튼을 동시에 누르면 화면이 캡처됩니다.
대다수의 안드로이드 스마트폰에서는 이 방식으로 화면을 캡처할 수 있고, LG 스마트폰 기종에서도 동일합니다.
측면 버튼을 사용하는 것은 가장 기본적인 방법이지만, 두 개의 버튼을 동시에 눌러야 하기 때문에 연세가 조금 있으신
분들에게는 굉장히 어려운 기능인 듯도 합니다.
- 화면 캡처를 한 후, 저장된 이미지는 갤러리에 들어가셔서 스크린샷이라는 앨범을 찾으시면 확인하실 수 있습니다.
구글 어시스턴트
- 또 한가지 쉬운 방법은 구글 어시스턴트를 활용하는 것인데요.
스마트폰의 홈 버튼을 길게 꾸욱 누르면 "안녕하세요 무엇을 도와드릴까요?"라는 음성이 나옵니다.
그러면 이 때 '스크린샷' 또는 '화면 캡처'라고 외쳐주세요. 자동으로 화면을 알아서 캡처해줍니다.
물론 발음을 정확하게 해주셔야겠죠?
구글 어시스턴트를 이용한 화면 캡처는 손을 사용할 수 없을 때 아주 유용한 기능입니다.
손날 캡처
- 손날을 세워서 왼쪽에서 오른쪽 또는 오른쪽에서 왼쪽으로 밀어주면 화면이 캡처됩니다.
만약 이 방법으로 캡쳐가 안된다면, 스마트폰의 설정을 변경해주시면 됩니다.
설정 방법 : 스마트폰에서 [설정] -> [유용한 기능] -> [모션 및 제스처] -> [손으로 밀어서 캡처]를 활성화하면 캡처가 가능해집니다. 익숙해지면 굉장히 편리하게 스크린샷을 찍을 수 있어 개인적으로 가장 자주 사용하는 방법입니다.
보조메뉴 이용
- 먼저 [설정] -> [접근성] -> [동작 및 입력] -> [보조메뉴] 단추 활성화를 해줍니다.
이 보조메뉴를 활성화하면, 홈 화면에 [보조메뉴] 버튼이 생성됩니다.
이 버튼을 누르면 [스크린샷]을 포함한 다양한 메뉴들을 편리하게 이용하실 수 있습니다.

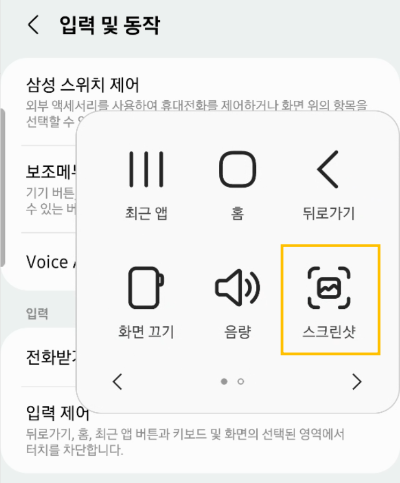
- 홈 화면에 생성된 보조메뉴 버튼은 드래그하여 언제든 위치를 이동하실 수 있지만,
다른 앱을 실행하더라도 항상 상위에 떠있는 상태로 유지가 되기 때문에, 다소 불편할 수 있습니다.
이럴 때는 보조메뉴를 측면 패널쪽에 숨겨놓고, 필요할 때만 꺼내서 사용하도록 설정할 수 있는데요.
[설정] -> [접근성] -> [동작 및 입력] -> [보조메뉴] -> [측면 아이콘으로 표시] 버튼을 활성화해주시면 됩니다.
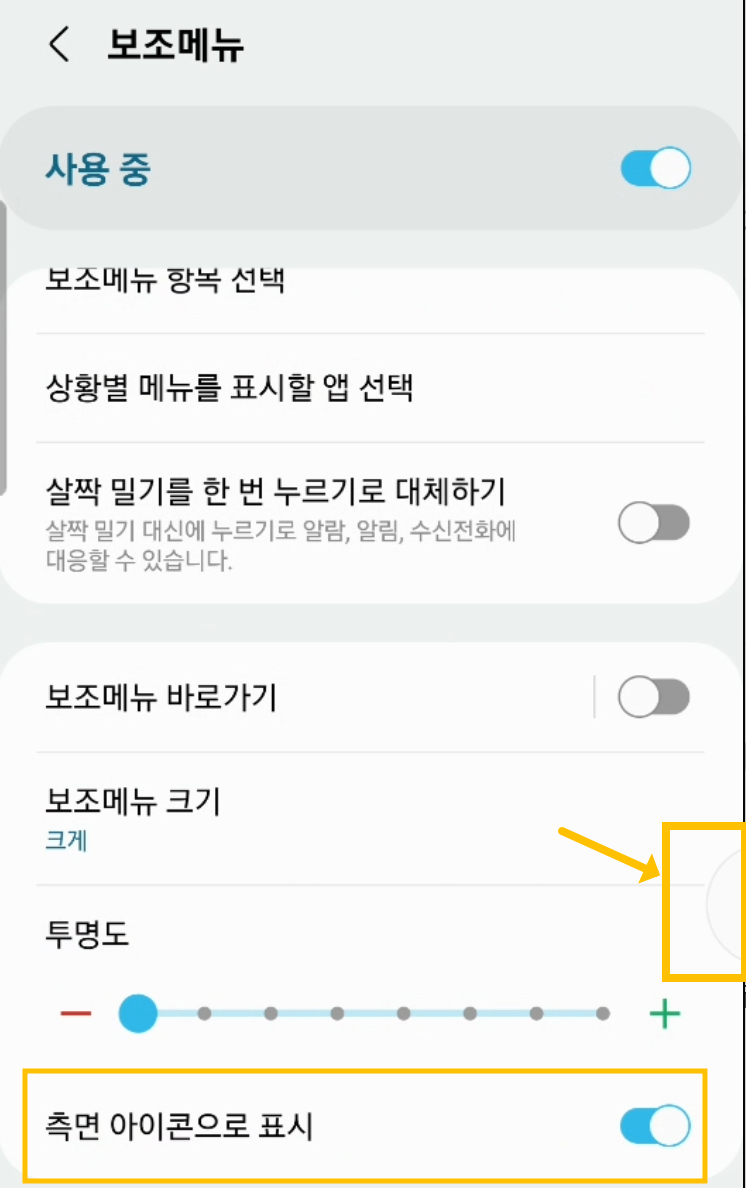
Edge 패널에 스마트 셀렉트 추가
- 또 한가지 유용한 방법은 Edge 패널을 이용하는 방법입니다.
- [설정] -> [디스플레이] -> [Edge 패널] -> [패널] -> [스마트 셀렉트]에 체크해주시면, Edge 패널에 스마트 셀렉트 패널이 추가됩니다.
이렇게 추가하신 후에는, 스마트폰의 측면에 살짝 튀어나와 있는 패널을 바깥쪽으로 당겨내시면 스마트 셀렉트 메뉴가 펼쳐지는데, 이 메뉴들을 이용하시면 스마트폰 화면 전체만 캡처되는 것이 아니라, [사각형]이나 [원형]으로 캡처하고자 하는 영역을 설정하여 원하는 부분만 캡처가 가능합니다.
단, 스마트 셀렉트에서 [사각형]이나 [원형] 버튼을 이용하여 캡처하시는 경우에는 자동 저장이 되지 않으므로, 반드시 캡처 영역을 지정한 후 [다운로드]까지 해주셔야 갤러리에 저장이 됩니다.
- 캡처 방법 : [사각형] 혹은 [원형] 버튼을 터치 후 스마트폰 화면에서 캡처할 영역 설정 -> [완료] 버튼 터치 -> 하단의 [다운로드] 버튼 터치
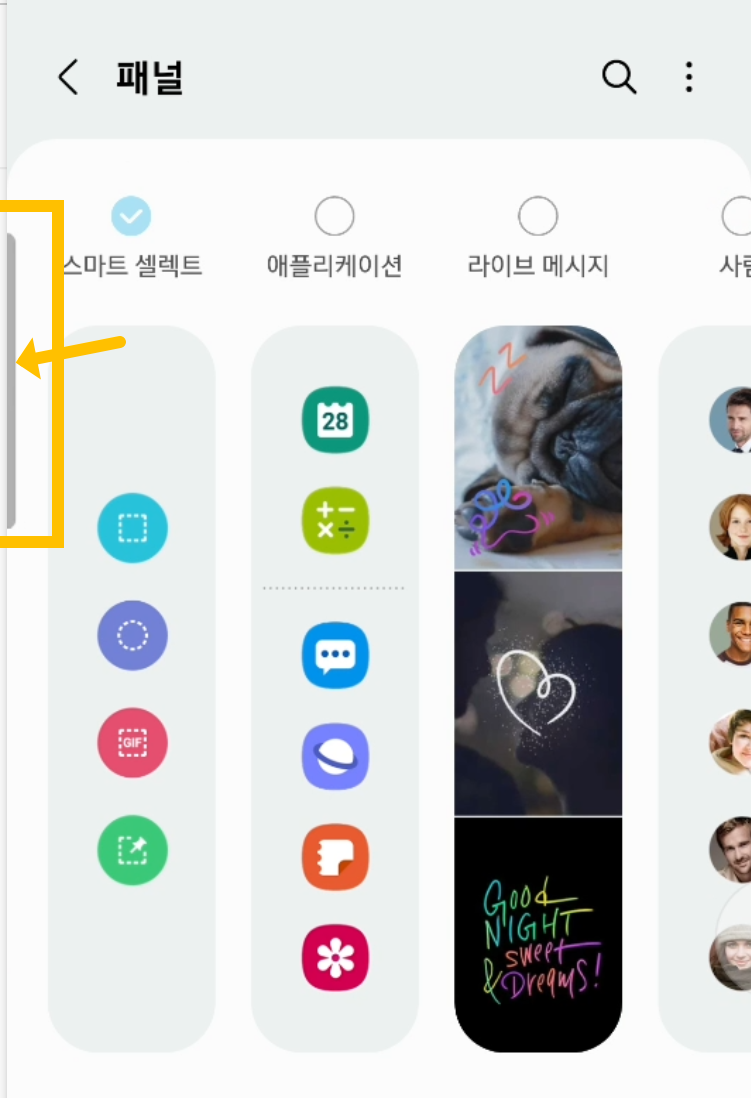
스마트폰의 다양한 기능들에 대해 더 궁금하다면 아래의 글을 참고하세요.
스마트폰 화면 구성, 터치 방법, 전원 버튼과 음량 버튼 다루기
갤럭시 스마트폰 화면 자동 꺼짐 설정과 유용한 기능, 들어서 화면 켜기, 사용 중일 때 화면을 켠 채로 유지하기 설정
갤럭시 스마트폰 클립보드 보는 법, 키보드 자판에서 클립보드 찾기
갤럭시 사람 모양 아이콘, 접근성 버튼 사용법, 비활성화
측면 버튼 내 마음대로 설정하기, 빅스비 버튼 vs 전원 버튼
갤럭시 스마트폰 측면 전원 버튼으로 SOS 메세지 보내기, 안전 및 긴급
컴퓨터와 스마트폰 연결, 스마트폰을 PC에서 미러링하기
'IT 스마트폰' 카테고리의 다른 글
| 안드로이드 갤럭시 스마트폰 내비게이션 바 숨기기, 설정 변경하기 (0) | 2023.02.13 |
|---|---|
| 안드로이드 갤럭시 스마트폰 클립보드 보는 법, 키보드 자판에서 클립보드 찾기 (0) | 2023.02.07 |
| 갤럭시 스마트폰 화면 자동 꺼짐 설정과 유용한 기능, 들어서 화면 켜기, 사용 중일 때 화면을 켠 채로 유지하기 설정 (0) | 2023.02.06 |
| 카카오톡 실험실, 톡 음성모드 설정, 사용하기 (0) | 2023.02.06 |
| 스마트폰 화면 구성, 터치 방법, 전원 버튼과 음량 버튼 다루기 (0) | 2023.01.27 |




댓글